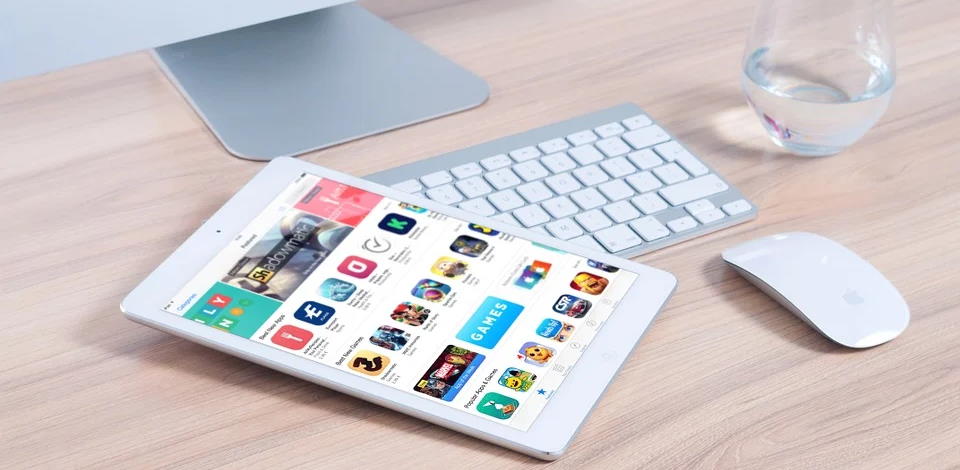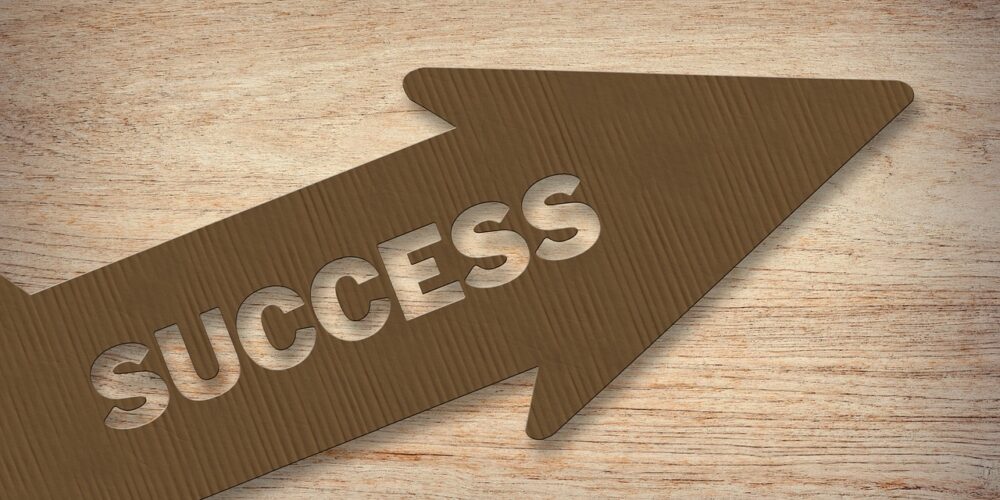Come impostare la stampante predefinita in Windows 10
Stampante di default
In Windows 10, puoi modificare la stampante predefinita accedendo alla sezione Dispositivi e stampanti nel Pannello di controllo. Per fare ciò, fai clic su Start e quindi digita “Pannello di controllo” nella barra di ricerca. Una volta entrato nel Pannello di controllo, fai clic su Dispositivi e stampanti.
In Dispositivi e stampanti, dovresti vedere un elenco di tutte le stampanti attualmente installate sul tuo computer. Quella che dice “Stampante predefinita” accanto ad essa è attualmente impostata come stampante predefinita. Per modificarlo, è sufficiente fare clic sulla stampante che si desidera impostare come predefinita e quindi fare clic su Imposta come stampante predefinita.
Potrebbe essere necessario modificare la stampante predefinita se quella attualmente impostata come predefinita non funziona correttamente. Ciò può accadere per una serie di motivi, ad esempio se la stampante è offline o se ci sono problemi di connettività.
Se ciò accade, puoi provare a impostare una stampante diversa come predefinita e vedere se questo risolve il problema.

Come impostare la stampante predefinita in Windows 10.
Modifica della stampante predefinita in Windows 10.
Windows 10 offre diversi modi per modificare la stampante predefinita: il dispositivo utilizzato da Microsoft Word o da un’altra applicazione quando premi il pulsante Stampa. Il modo più semplice è andare su Impostazioni> Dispositivi> Stampanti e scanner e selezionare la stampante che desideri utilizzare come predefinita dall’elenco.
Se non vedi la stampante desiderata nell’elenco, fai clic sul pulsante “Aggiungi stampante o scanner” e attendi che Windows trovi i dispositivi nelle vicinanze. Una volta fatto, seleziona quello che desideri e fai clic su “Aggiungi dispositivo”. La tua nuova stampante dovrebbe ora apparire nell’elenco, permettendoti di impostarla come predefinita.
Perché cambiare la stampante predefinita.
Potresti voler cambiare la tua stampante predefinita se stampi regolarmente documenti su più stampanti, ad esempio una stampante per l’ufficio domestico e una stampante per l’ufficio. Modificando la stampante predefinita, puoi assicurarti che i documenti vengano sempre stampati sul tuo dispositivo preferito senza doverlo selezionare ogni volta che premi Stampa.
Conclusione
Se sei come la maggior parte delle persone, probabilmente usi regolarmente una stampante. E se hai più di una stampante, potresti voler sapere come impostare la stampante predefinita in Windows 10.
Ci sono alcuni motivi per cui potresti voler cambiare la stampante predefinita. Forse hai appena ricevuto una nuova stampante e vuoi usarla come stampante principale. O forse hai una stampante più vecchia che usi solo per la stampa occasionale e vuoi assicurarti che non sia la tua stampante predefinita.
Qualunque sia il motivo, cambiare la stampante predefinita in Windows 10 è facile. Basta seguire questi semplici passaggi:
1. Vai al Pannello di controllo e fai clic su Dispositivi e stampanti.
2. Trova la stampante che desideri impostare come stampante predefinita e fai clic con il pulsante destro del mouse su di essa.
3. Fare clic su Imposta come stampante predefinita dal menu visualizzato.
4. Questo è tutto! La tua nuova stampante predefinita verrà ora utilizzata ogni volta che stampi qualcosa da Windows 10.
Se per qualche motivo la tua nuova stampante predefinita sembra non funzionare, ci sono alcune cose che puoi provare:
1. Assicurarsi che la stampante sia accesa e collegata correttamente (tramite USB o Wi-Fi).
2. Controlla se sono disponibili aggiornamenti per i driver della tua stampante (di solito puoi trovarli sul sito Web del produttore).
3.’s Prova a riavviare il computer e verifica se questo aiuta a risolvere il problema